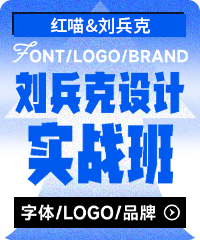Date 2024-07-07 19:23:17
抠图是指设计行业中非常常见的技术,将一个物体从一个画面中选择区域,然后放入另一个新的背景中。有了严格的工作流程,任何环节的错误都可能浪费大量的工作时间来修复,最终成品也可能不完美。
PS提供多种挖掘工具,以满足不同的挖掘需求,快速选择工具、棒工具、电缆工具、魔术橡胶擦、钢笔工具,找到最合适的挖掘工具。本文重点介绍了各种挖掘工具的使用场景和方法。

1.套索工具(包括“套索工具”、“多边形套索工具”、“磁性套索工具”)
①套索工具:可自由绘制选区。绘制选区时,无需首尾连接即可。松手时,首尾连接会自动产生选区
②多边形套索工具:棱角分明的物体。绘制选区时,双击可实现首尾自动连接。删除上一点,按下DEL键,按下ESC,删除所有节点
③磁性套索工具:具有边缘吸附功能。绘制选区时,按下DEL键删除最后一点。移动时,手速放慢,识别物体边缘的准确性会更高。按下ESC可以删除所有节点

2.魔棒工具组
适用于图像中有大量相似颜色或强烈颜色对比的图像。
操作要点:
选择魔棒工具后,点击背景颜色,产生蚂蚁线。此时,我们可以设置容差值。容差值越大,点击识别范围越大;相反,它越小。

连续比较:打开后,图片上只会生成一个选区;相反,下图中的多个点击区域是材料上的部分白色区域

3.快速选择工具
通过点击拖动快速创建选区,扣除选区内的物体。它也适用于颜色相近、对比强烈的物体。请注意,当我们使用快速选择工具时,以下三个功能可以帮助我们准确地选择对象。顶部菜单设置可以修改工具的属性,依次是“新选区”、“添加选区”和“减去选区”。在绘制过程中,默认情况下,可以通过按住Alt切换到减去选区,无需单击切换。

操作方法:使用工具直接拖动图像。
4.魔术橡皮擦
可快速绘制相同或相似的颜色,适用于背景颜色单一或对比强烈的图片,如产品图的背景是一种颜色。

操作方法:使用工具直接点击背景色。
5.选择主体(W)
在使用此命令时,工具栏需要选择“快速选择工具”或“魔棒工具”,可以通过点击拖动快速创建选择区域,适用于颜色相似或背景颜色单一的图片,PS CC2018以上(包括2018年才有的功能)。适用于对比度强或背景色单一的图片。

注:由于该工具是自动操作,因此不可避免地会出现误差。当物体与背景之间的对比度不强时,误差也会增加。当对挖掘质量要求较高时,可以使用其他挖掘工具。
6.选择并覆盖工具
本工具适用于调节选区边缘,也可用于扣人物的发丝,对物体细节进行精细化处理。
用这个工具抠图,头发和背景要有很强的对比度,调整边缘画笔工具要耐心一点调整。
7.钢笔工具(P)
钢笔工具是质量最高、最严谨、最耗时的工具。除了具有“头发”和“透明元素”的物体外,还可以使用该工具进行挖掘。注意,在挖掘时,记得将钢笔工具的模式切换为“路径模式”。


钢笔挖掘适用于精细挖掘和多边形物体挖掘。在物体边缘时,可以稍微靠近内部进行挖掘,在不影响整体美观的情况下,可以轻微改变物体的形状。采用钢笔工具的“路径”模式进行挖掘,然后将路径转换为选区。
锚点转换:
平滑锚点 > 转折锚点 按住锚点上的Alt单击
转折锚点 > 平滑锚点 按住Alt单击在锚点上拖动

创建选区时,路径首尾相连或不相连(建议在挖掘时控制首尾相连),按住Ctrl+返回车辆,将路径转换为选区。
钢笔小技巧:

使用路径调节工具(S),整个路径的位置可以移动,锚点是实心代表当前的所有选择。

使用直接选择工具可以移动单个或多个锚点的位置,可以选择多个锚点或框架选择按住shift可选择锚点。

在路径选择工具的前提下,按住Ctrl可以临时切换到直接选择工具,按住钢笔工具Ctrl可临时切换到直接选择工具。
挖掘辅助工具
1.选区收缩和扩展工具
缩小选区范围:缩小选区
扩展:扩大选区范围:扩大选区范围
操作:1. 保证当前画面有选区
2. 打开方法:菜单栏 - 选择 - 修改 - 收缩/扩展

3. 如果值太大或太小,可以撤销(Ctrl+Z)然后重新填写值
2.选区羽化工具(Shif+F6)
对选区边缘进行虚拟操作
操作:
菜单栏 - 修改 - 羽化
羽化值需要多次调整,直到合适为止

3.选择并覆盖工具
对选区边缘提供更方便的高级控制,如收缩、扩展、羽化等。
使用前提:
现在选择的工具可以是任何选择工具,在绘制完选择后,在顶部位置找到“选择并覆盖”按钮。

调整选区边缘操作要点
1. 确保目前有选区
2. 调整合适的视图和透明度,方便观察被挖物体的情况

3.调整选区边缘的参数,边看结果边修改数值,每张图片的数值都不一样。

4. 最后,将设置好的输出到选区,在选区提取图像。