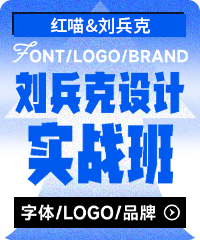Date 2024-07-10 22:09:45
今天,我将向大家展示如何在Adobe中轻松使用外观面板 在illustrator中模拟霓虹灯的基本发光效果。

第1步:
打开 Illustrator 并且创建了一个任意大小的新文件,我在这里以1800 x 1200像素制作。
第2步:
选用矩形工具 (M) 用你想要的任何颜色画一个覆盖整个画板的矩形,在这里我将填充颜色设置为#f5cbd7。

第3步:
绘图或使用文字工具 (T) 输入文本。我在这里使用350像素 Neon Tubes 你可以使用任何你想要的字体。

第4步:
在工具面板中,设置没有填充和描述。

第5步:
选择图形或文本后,转移到“窗口”>“外观”。

第6步:
通过单击“添加新描边”在按钮中添加两个新的描边。

第7步:
选择第一个画面,并将画面厚度设置为8像素,画面颜色为白色。

第8步:
单击“添加新效果”然后从下拉菜单中选择模糊按钮 > 高斯模糊。

第9步:
在高斯模糊窗中,将半径设置为4,然后单击确定。

第10步:
选择第二个画边,并将画边厚度设置为4像素,画边颜色为白色。

第11步:
仍然选择第二个描边,单击“添加新效果”按钮,然后从下拉菜单中选择风格 > 投影。

第12步:
以下设置应用于投影窗口,并单击确定。

第13步:
仍然选择第二个描边,再次单击“添加新效果”按钮,然后从下拉菜单中选择样式 > 外发光。

第14步:
在外发光窗中,模式设置为白色“滤色”,不透明度为 70%,模糊值为20像素,然后单击确定。

第15步:
在任何其他图形中使用此样式,请转移到“窗口”>“图形样式”并单击(仍然选择图形或文本)“新建图形样式”按钮。

第16步:
要测试新的图形样式,请选择圆角矩形工具,并在文本周围画一个矩形,如图所示。

第17步:
选择矩形后,只需单击图形样式窗口中的新样式即可。
就这样,哦!